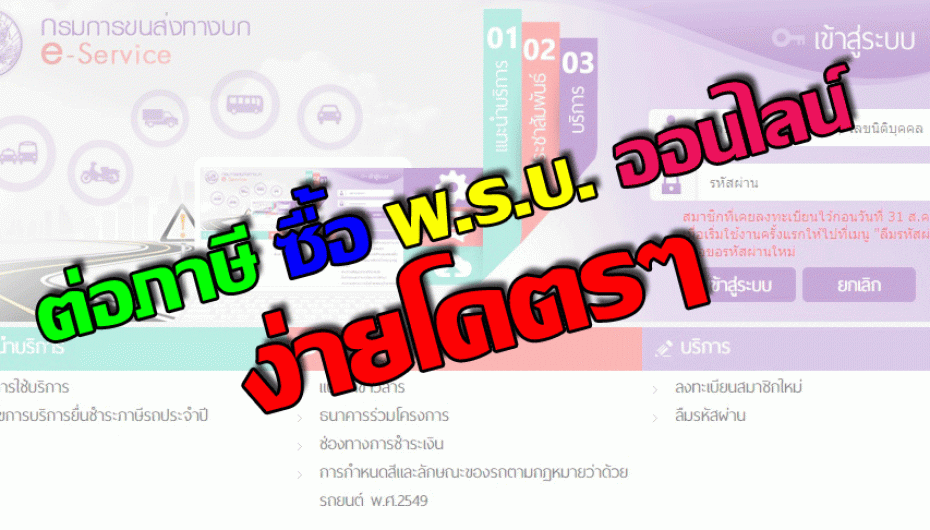
รีวิว : การต่อภาษีและซื้อ พรบ. ออนไลน์ ง่ายๆ ไม่ต้องต่อคิว
![]()
มาๆ ห่างหายจากการเขียนรีวิวไปนาน ไม่ว่างบ้าง ขี้เกียดบ้าง พอดีว่าถึงเวลาที่จะต้องต่อภาษี พรบ. ประจำปีพอดี ครั้งความขี้เกียดที่มีในตัวก็มากมาย จะให้ขี่รถไปขนส่งช่วงนี้ ก็ต้องเสี่ยงเจอฝน ถึงแม้ว่า 7-11 หรือไปรษณีย์ไทย จะสามารถต่อภาษี พรบ. ได้ก็ตาม แต่คือ ขี้เกียดออกจากบ้านไง ไม่หิว ไม่เข้า 7-11 ไม่มีธุระส่งของไปที่ไปรษณีย์ ต่อภาษีออนไลน์นี่แหละ ง่ายดี มัวเสียเวลาอยู่ใย มาๆ จะทำรีวิวให้ดู แล้วไปทำตามกันได้เลยนะ
เริ่มแรกเข้าไปที่เว็บ https://eservice.dlt.go.th ก่อนเลย หน้าตาเว็บกรมขนส่งออนไลน์ก็จะเป็นแบบนี้แหละ
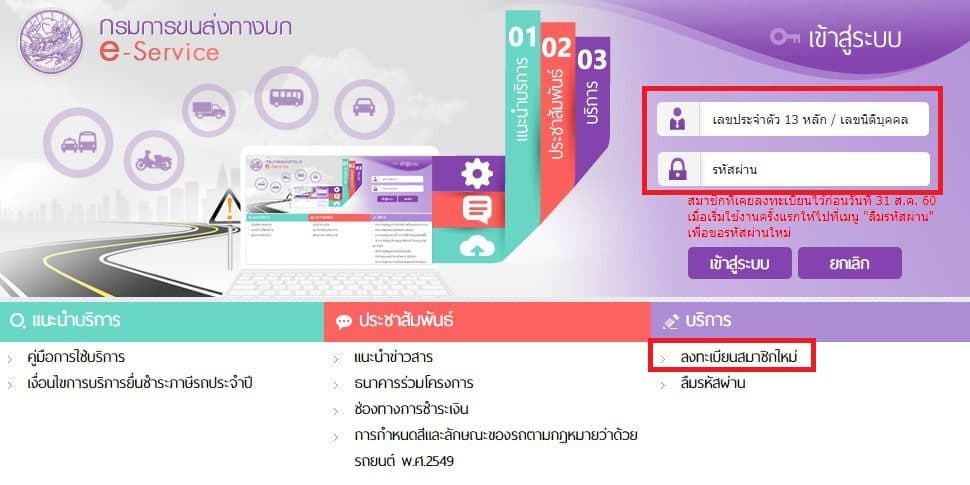
รูปที่ 1
เข้ามาแล้ว ใครเคยสมัครไว้แล้วก็ เข้าสู่ระบบ ด้วยเลขบัตรประชาชน พร้อมกับ password ที่เคยตั้งไว้ตอนลงทะเบียนไว้ ส่วนใครที่ยังไม่เคยสมัคร ก็เข้าไปที่หัวข้อ ลงทะเบียนสมาชิกใหม่ แล้วก็กรอกรายละเอียดตัวเองได้เลย
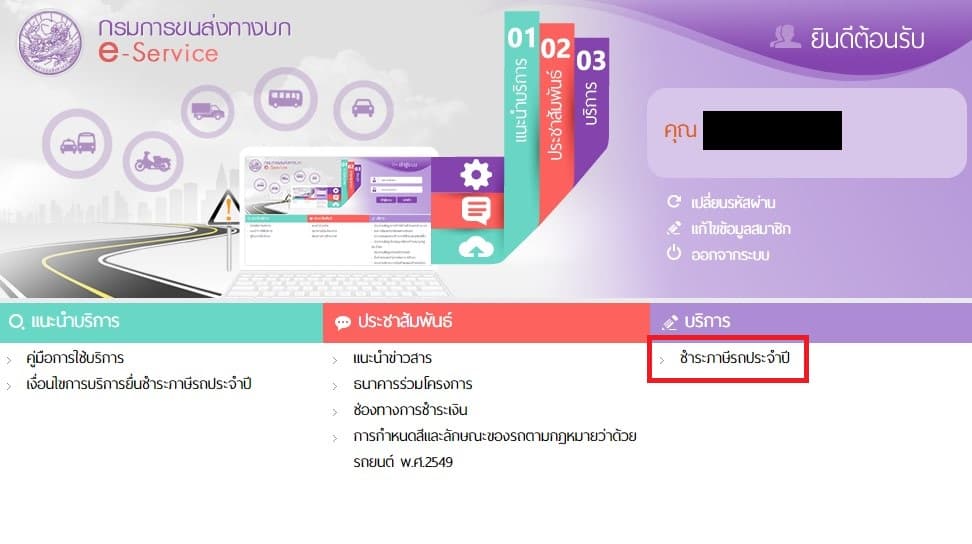
รูปที่ 2 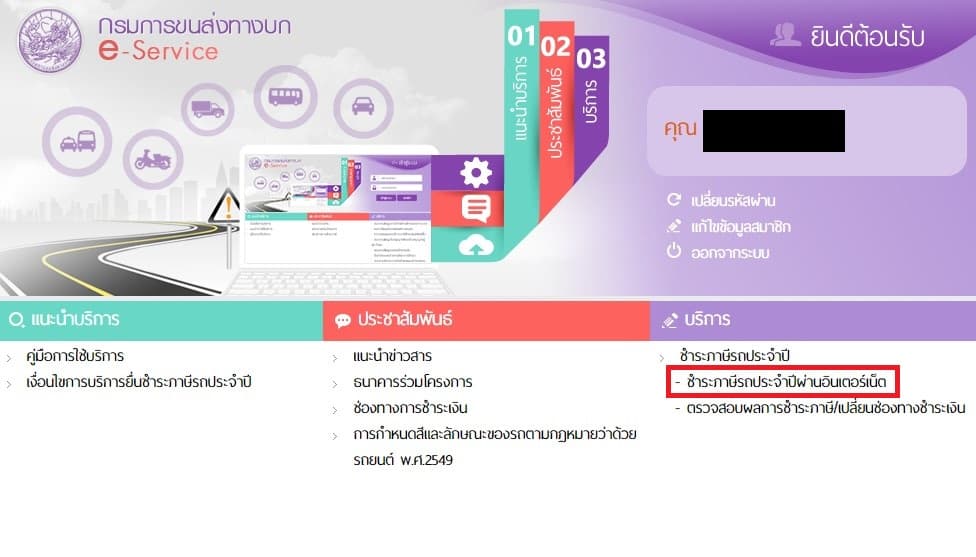
รูปที่ 3
เข้าสู่ระบบเรียบร้อยก็คลิกหัวข้อ “ชำระภาษีประจำปี” จากนั้นเลือก “ชำระภาษีรถประจำปีผ่านอินเตอร์เน็ต”
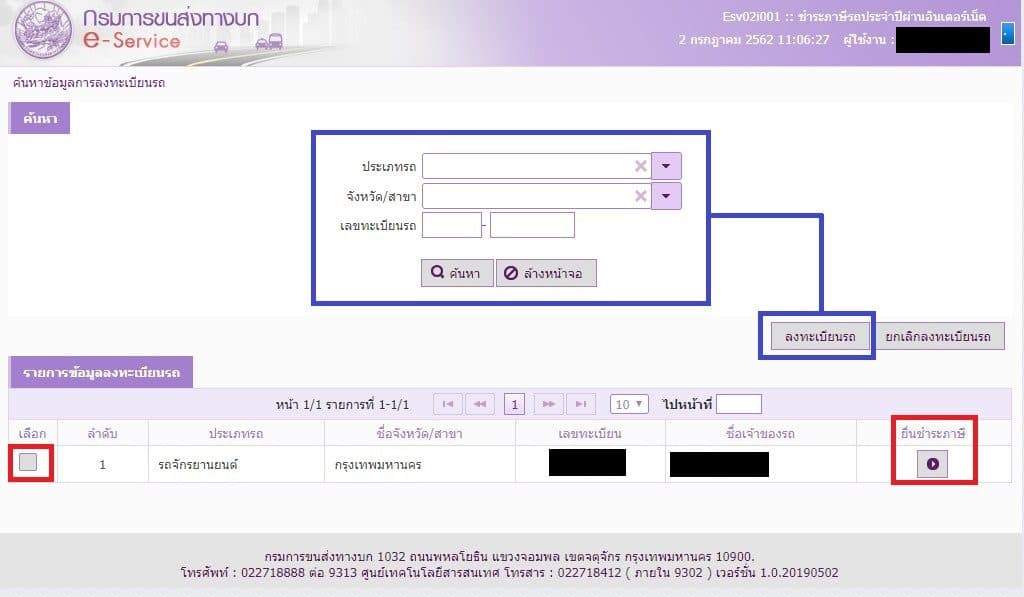
เข้ามาแล้วจะมีหน้าต่างใหม่ขึ้นมา ในหน้านี้ก็จะมีให้กรอกรายละเอียดรถตัวเอง เพื่อลงทะเบียนรถ ที่ต้องการยื่นชำระภาษี เมื่อลงเรียบร้อยก็ให้ติ๊กเลือกรถที่ต้องการต่อภาษี แล้วกดคลิกที่หัวข้อ ” ยื่นชำระภาษี” ตามรูปที่ 4
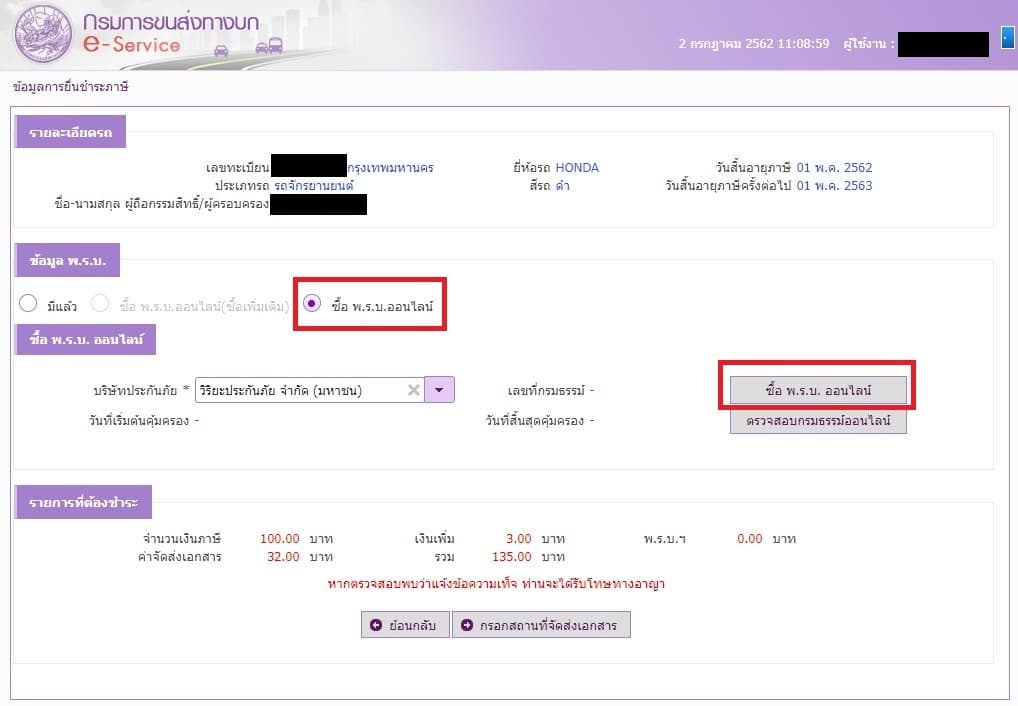
เข้ามาอีกหน้าต่างตามรูปที่ 5 ก็จะแสดงรายละเอียดต่างๆของรถที่เราลงทะเบียนไว้ ใครที่ยังไม่ซื้อ พ.ร.บ. ก็เลือกหัวข้อ “ซื้อ พ.ร.บ.ออนไลน์” เลือกบริษัทประกันภัย ในตัวอย่างผมเลือกซื้อกับวิริยะ จากนั้นกดที่ปุ่ม ซื้อ พ.ร.บ.ออนไลน์ ตามรูป
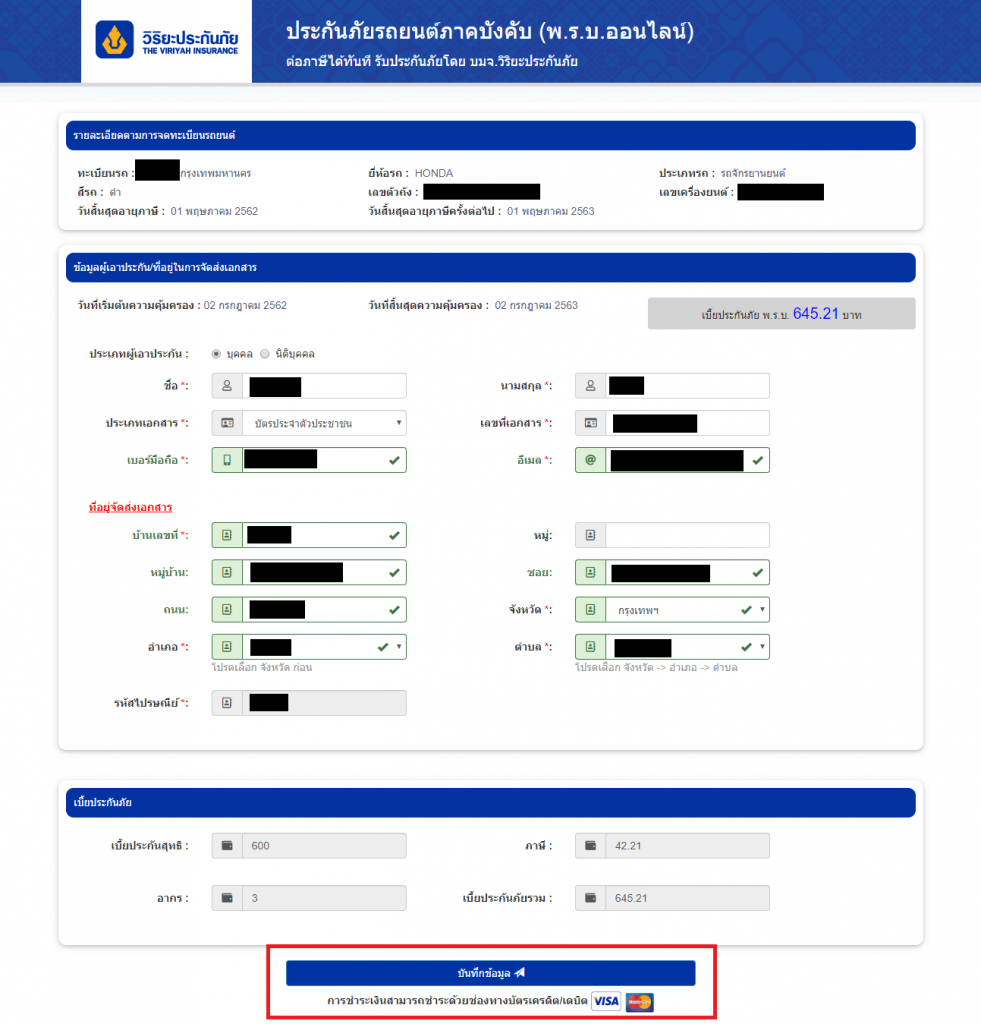
หลังจากกดที่ปุ่ม ซื้อ พ.ร.บ.ออนไลน์ แล้ว ก็จะมีหน้าต่างใหม่เด้งขึ้นมา ในหน้านี้จะแจ้งราคาค่าเบี้ยต่างๆ ภาษีเบี้ยประกัน อากร และรวมยอดเงินที่เราจะต้องชำระให้เสร็จสรรพ แล้วก็ใส่ข้อมูลตัวเองไปตามจริง ใส่เสร็จ ตรวจทานให้เรียบร้อย แล้วค่อยกดบันทึกข้อมูล ซึ่งข้อดีคือ จ่ายด้วยบัตรเครดิต หรือ เดบิตก็ได้
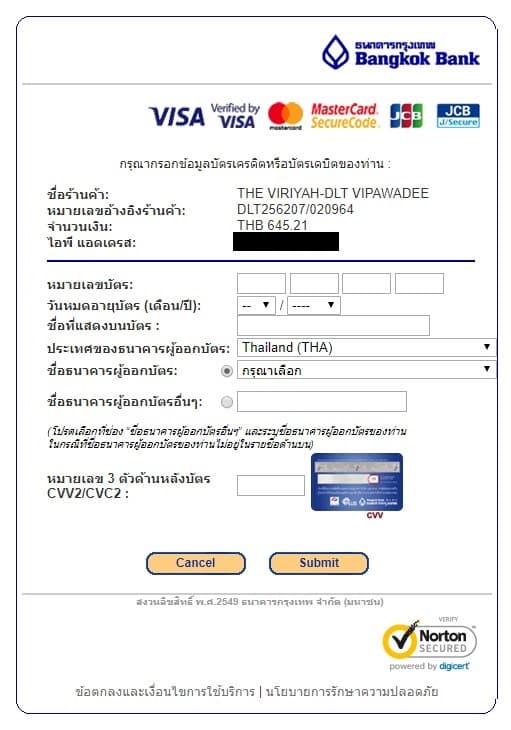
รูปที่ 7 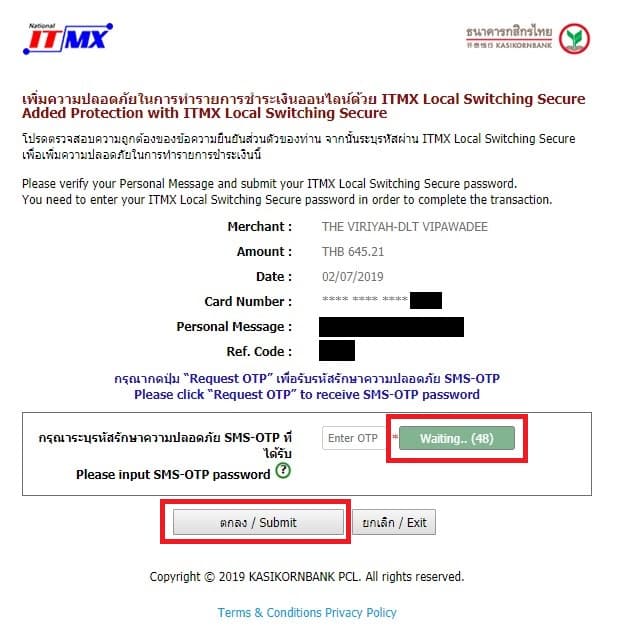
รูปที่ 8
กดบันทึกข้อมูลแล้ว ก็จะมีหน้าต่างเด้งขึ้นมาเพื่อให้เรากรอกข้อมูลบัตรเครดิต หรือ เดบิต ตามรูปที่ 7 เมื่อกรอกข้อมูลเรียบร้อยให้กด Submit ก็จะมีหน้าต่างยืนยันสั่งซื้ออีกที โดยให้เรากดปุ่มสีเขียวตามรูปที่ 8 เพื่อ Request รหัส OTP ซึ่งรหัสนี้จะถูกส่งเป็น sms มายังเบอร์มือถือของเราที่บัตรเครดิตหรือเดบิตของเราผูกเลขหมายไว้อยู่ เมื่อได้รหัส OTP มาแล้ว ให้รีบใส่ลงไปในช่องดังกล่าวภายใน 1 นาที แล้วกด ตกลง
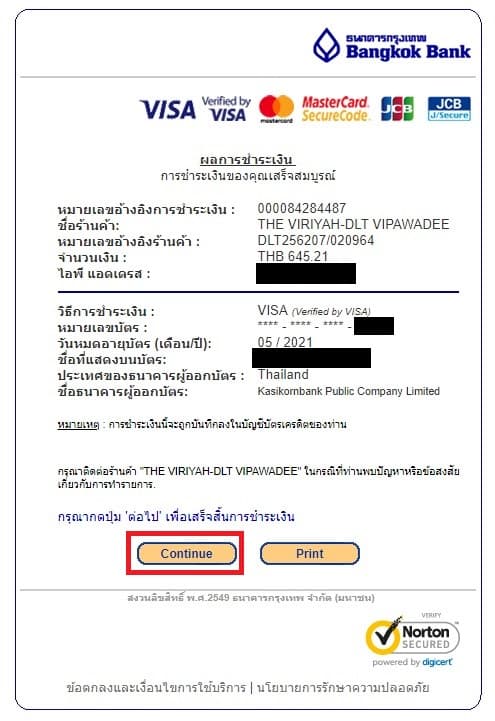
รุปที่ 9 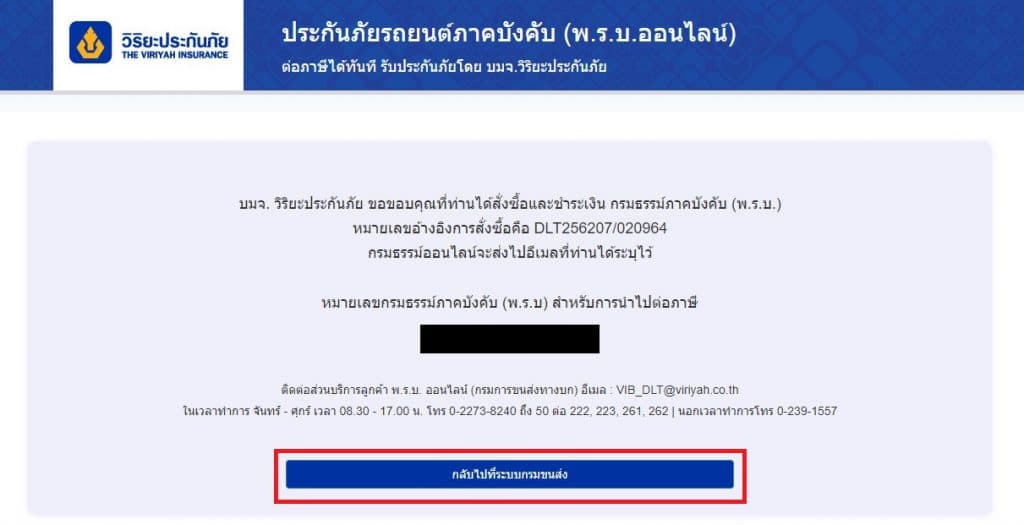
รูปที่ 10
จากนั้นจะมีหน้าต่างแสดงผลการชำระเงินเรียบร้อยตามรูปที่9 พร้อมกับหน้าที่ซื้อ พ.ร.บ. กับวิริยะ (รูปที่10) ที่แสดงผลการซื้อเสร็จสิ้น พร้อมให้เลขกรมธรรม์ กับเรา เพื่อนำไปกรอกในหน้า ต่อภาษีตามรุูปที่ 12
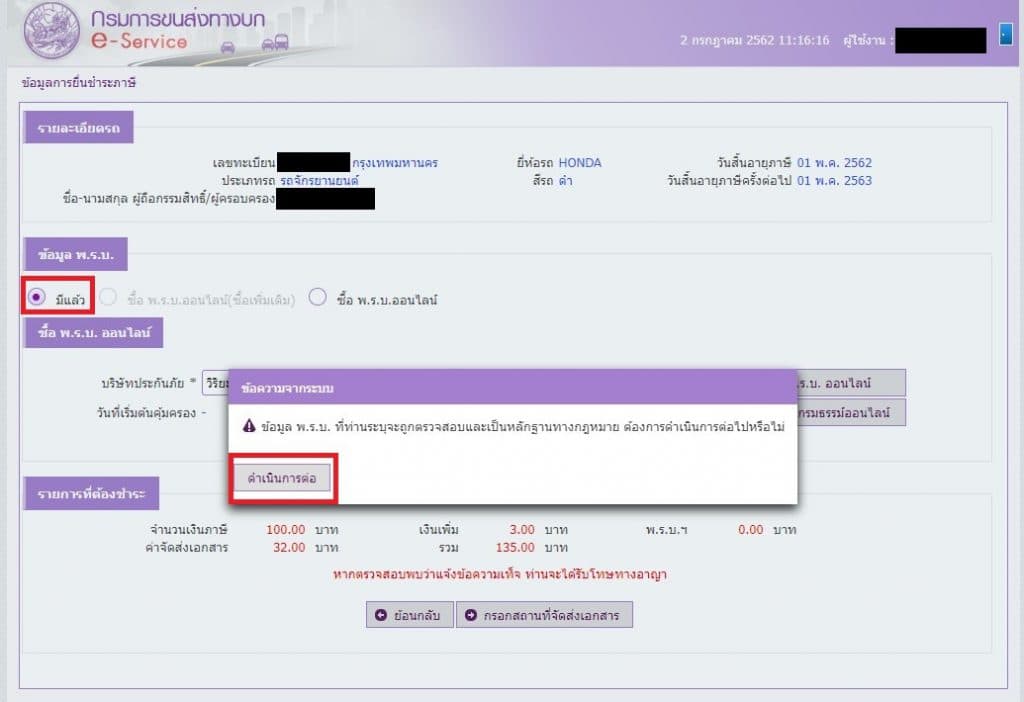
รูปที่ 11 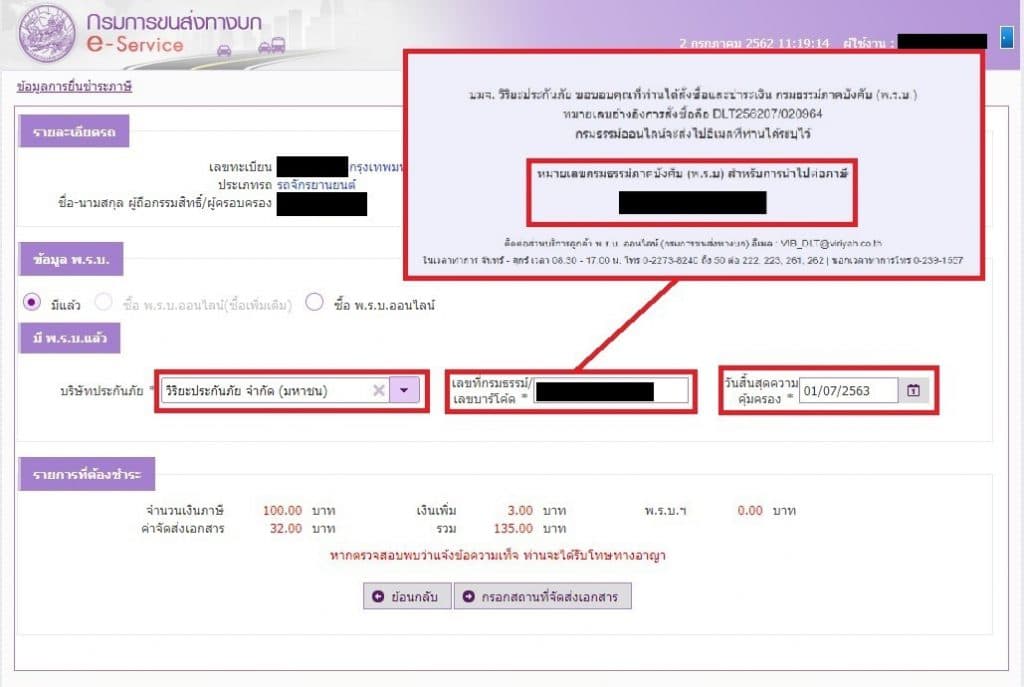
รูปที่ 12
กลับมาที่หน้าต่อภาษีอีกครั้ง ที่หัวข้อ ข้อมูล พ.ร.บ. เมนูเราจะค้างอยู่ที่ “ซื้อ พ.ร.บ. ออนไลน์” ให้เปลี่ยนมาเลือกมีแล้วตามรูปที่ 11 จะมีป๊อบอัพเด้งขึ้นมา (ประมาณว่าขู่ถ้าใครใส่ข้อมูลเท็จ) ให้กด “ดำเนินการต่อ “
จากนั้นก็เลือกบริษัทที่เราซื้อ พ.ร.บ. ไว้ ใส่หมายเลขกรมธรรม์ที่ได้มาจากตอนซื้อ (รูปที่ 10) แล้วก็เลือกวันหมดอายุ ก็คือ 1 ปีนับจากวันที่ซื้อ เช่น ซื้อวันที่ 2/7/2562 ครบ 1 ปีก็จะหมดอายุวันที่ 1/7/63 ครับ จากนั้นกดปุ่ม “กรอกสถานที่จัดส่ง” ก็จะมี ป๊อบอัพเด้งขึ้นมา (ขู่อีกแล้ว) ตามรูปที่ 13 ด้านล่าง ให้กด ตกลง
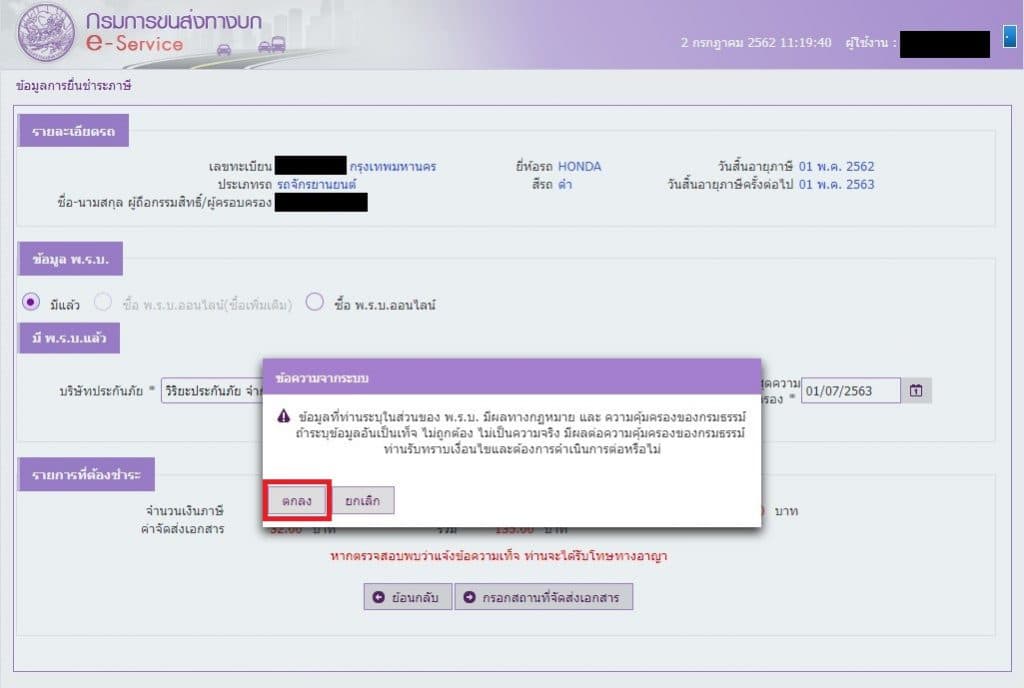
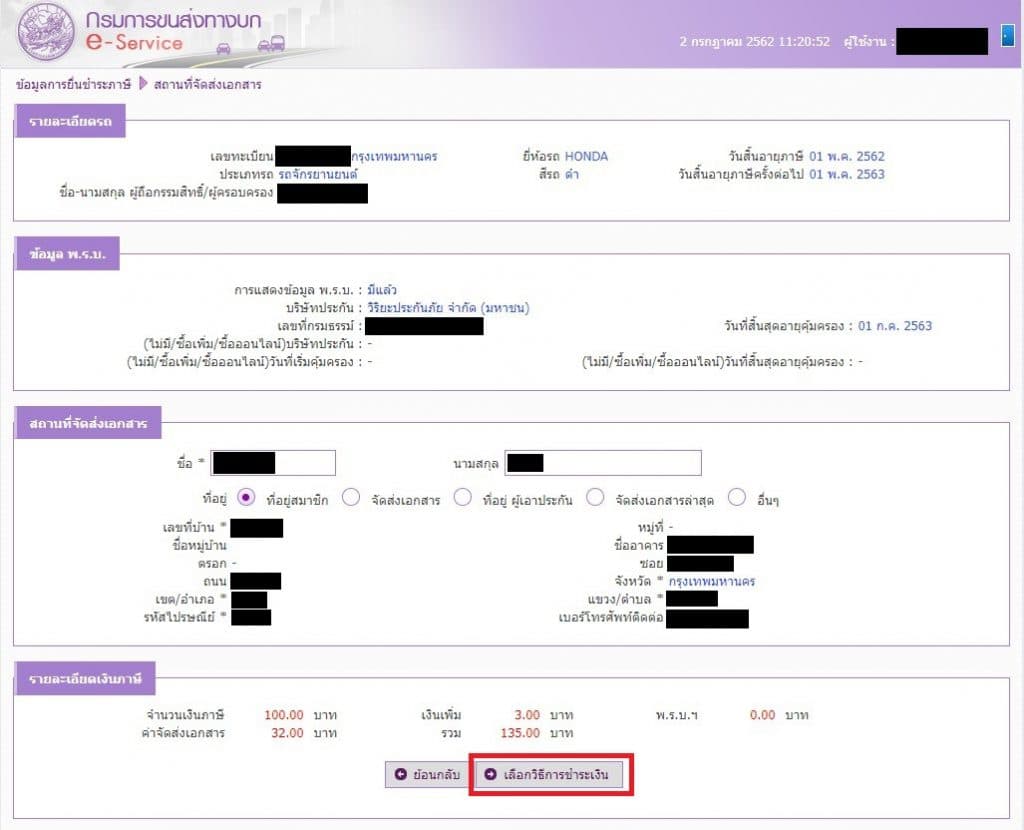
หลังจากกด ตกลง ตามรูปที่ 13 มาต่อกันที่รูป 14 หน้านี้ คือ ให้กรอกรายละเอียดของที่อยู่ในการจัดส่งเอกสาร เมื่อกรอกเรียบร้อย กดที่ปุ่ม “เลือกวิธีชำระเงิน”
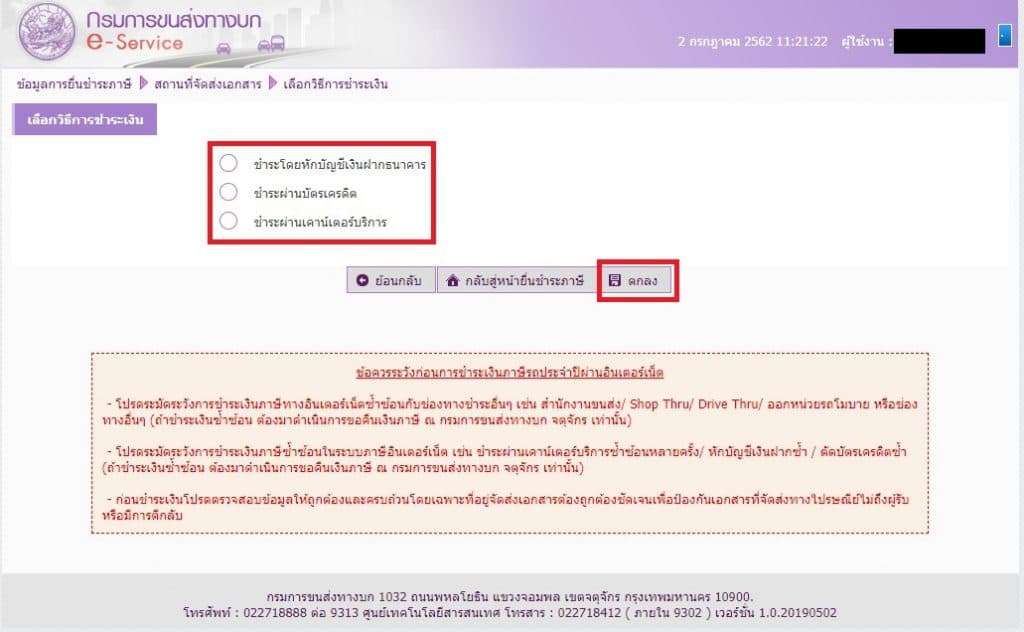
รูปที่ 15 หน้านี้จะมีให้เราเลือกวิธีการชำระเงิน ซึ่งเรื่องการจ่ายเงิน เดี๋ยวนี้ขนส่งอำนวยความสะดวกให้เราถึง 3 ช่องทาง ซึ่งใครสะดวกวิธีไหน ก็ชำระวิธีนั้น ส่วนใครที่เลือกเค้าเตอร์บริการ แนะนำให้เลิกทำซะตั้งแต่ตอนนี้ แล้วก็ขี่มอไซค์ไป 7-11 พร้อมสำเนารถ ต่อแม่งที่ 7-11 นี่แหละ เพราะยังไงก็ต้องเสียค่าบริการ จากรูปที่ 15 ผมเลือกจ่ายผ่านบัตรเครดิต (บัตรเดบิตก็ได้นะ) แล้วกด ตกลง
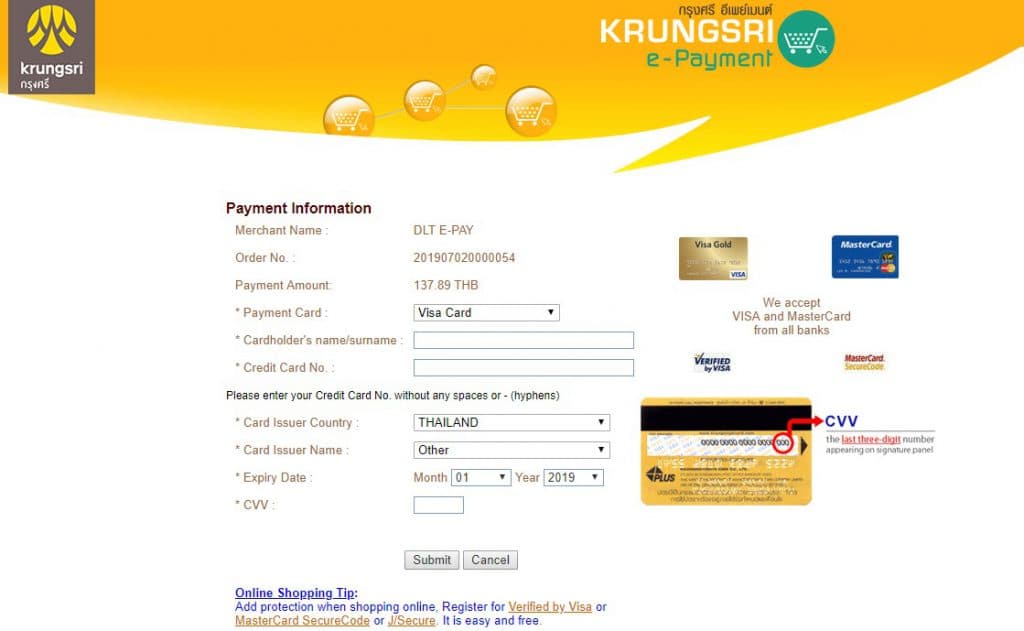
รูปที่ 16 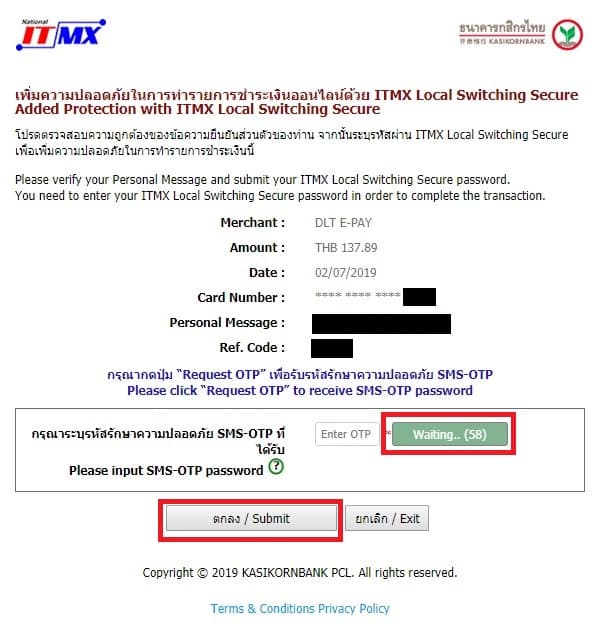
รูปที่ 17
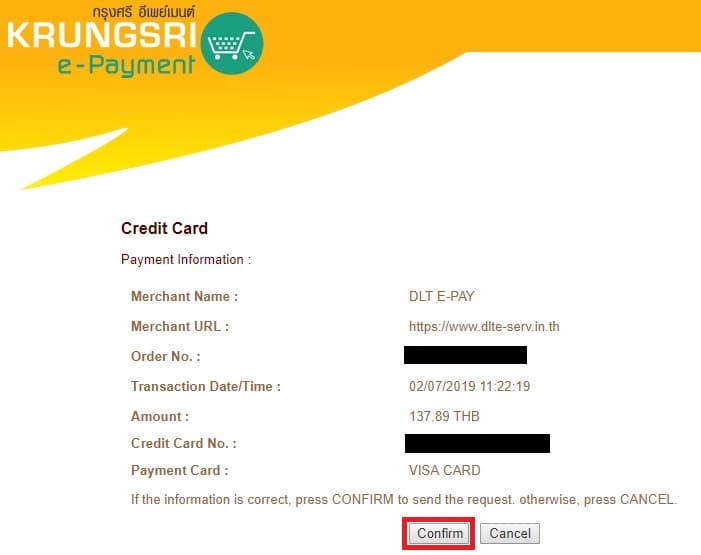
รูปที่ 18 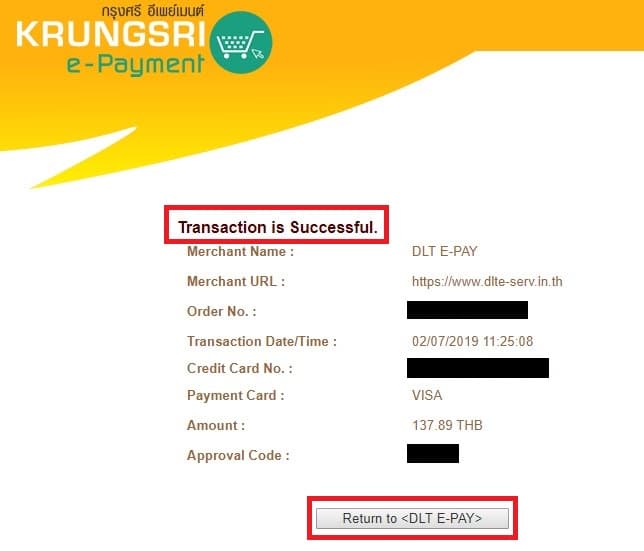
รูปที่ 19

ขั้นตอนการชำระเงิน ตั้งแต่รูปที่ 16-19 ขอข้ามมาอย่างไว จนมาถึงรูปที่ 20 หากเราชำระเรียบร้อย ก็จะมีหน้านี้จากกรมการขนส่งทางบก เด้งขึ้นมาแจ้ง ว่า “ทำรายการสำเร็จ”
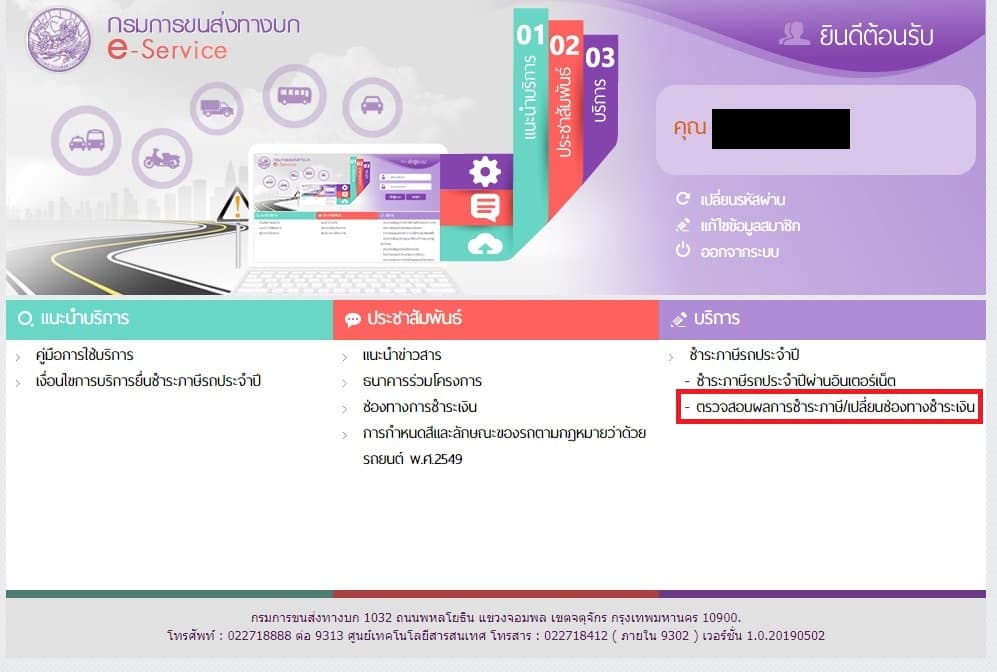
จากนั้น กลับมาที่หน้าแรก เพื่อตรวจสอบผลการชำระภาษี เลือกเมนูตามรูปที่ 21 ได้เลย
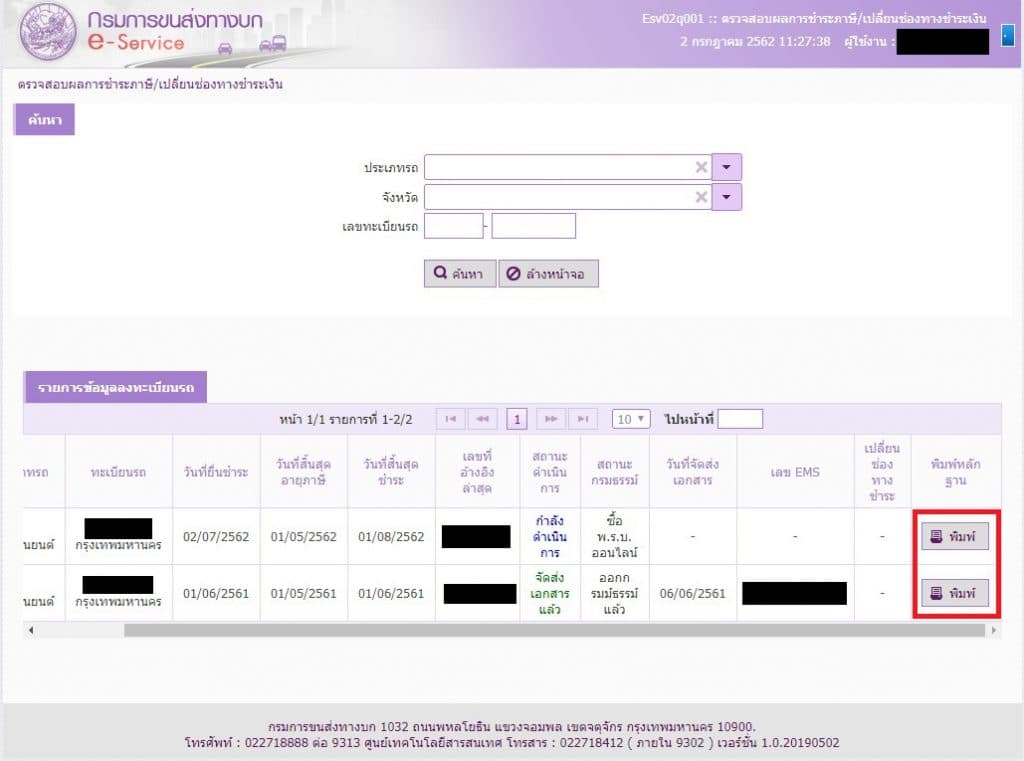
เลือกเมนูตามรูปที่ 21 แล้ว ก็จะเข้าสู่หน้าต่างใหม่ ตามรูปที่ 22 ซึ่งในนี้ก็จะแสดงผลทั้งการซื้อ พ.ร.บ. และการชำระภาษี แนะนำว่าให้กดสั่งพิมพ์ไว้ครับ ไว้เป็นหลักฐาน เผื่อโดนน้าหนวดเรียก จะได้มีเอกสารหลักฐานไว้ให้น้าหนวดดู
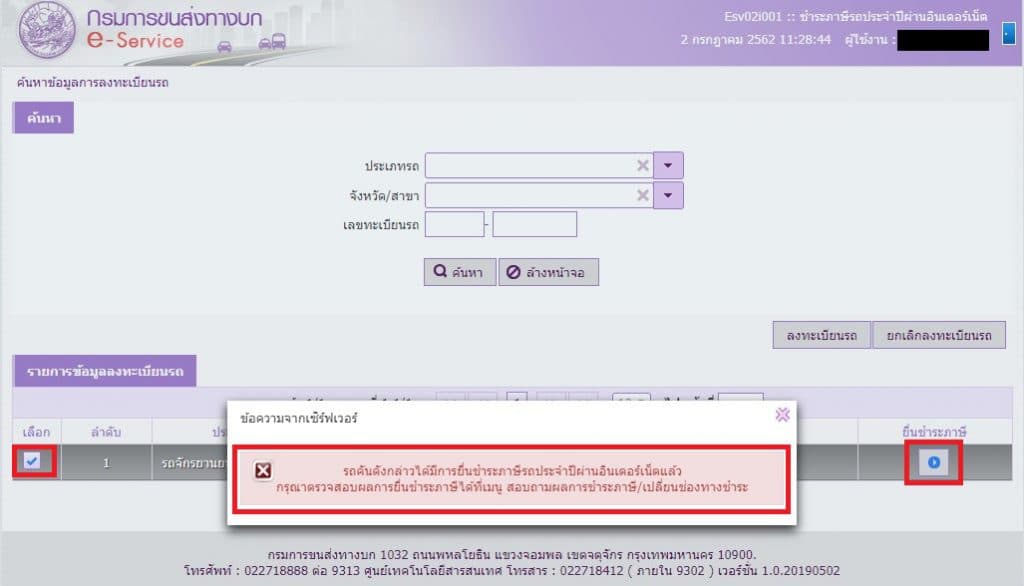
ส่วนใครต้องการความชัวร์ว่า เงินที่เราชำระไป เข้าระบบชัวร์ๆมั้ย ให้กลับไปที่หน้าแรก แล้วเลือกเมนูตามรูปที่ 3 (ด้านบน) จากนั้นเลือกรถที่เราต้องการความชัวร์ในการชำระเงิน แล้วกดปุ่มยื่นภาษีอีกครั้ง ถ้าเข้าระบบเรียบร้อยแล้ว ก็จะมีหน้าต่างแจ้งมาตามรูปที่ 23 เลยครับ
หวังว่ารีวิวนี้ จะมีประโยชน์ในการอนวยความสะดวกในการต่อภาษี พ.ร.บ. ให้กับรถของเราไม่มากก็น้อยนะครับ ขอบคุณครับ





